Cómo cambiar el nombre de una impresora en Windows 10
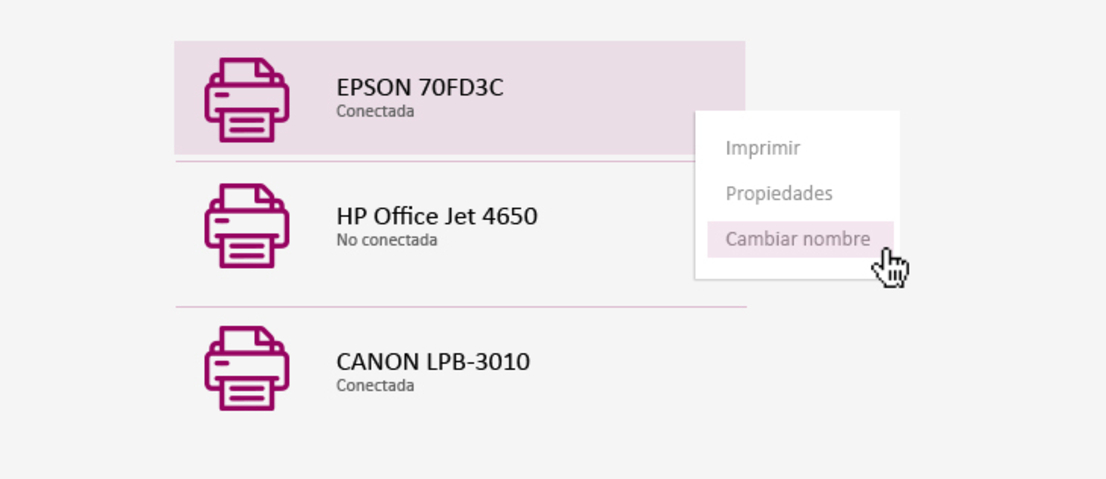
¿Tienes muchas impresoras instaladas en tu ordenador con sistema operativo Windows 10 y no sabes diferenciar cuál es cuál? Si esto es así, no te preocupes. Hoy te vamos a contar cuáles son los pasos que debes seguir para poder cambiar el nombre a tus impresoras y que te resulte mucho más sencillo elegir la correcta a la hora de enviar los documentos que quieres imprimir.
Y es que equivocarse en el momento de seleccionar una impresora al enviar el archivo que se desea imprimir es una situación muy común en empresas en las que se cuenta con varias impresoras muy similares.
Desde luego, no resulta cómodo confundirse al enviar un documento a la impresora incorrecta y tener que ir a recoger las impresiones al despacho del jefe o de cualquier otro compañero. Esto tiene fácil solución: solo hay que ponerle el nombre adecuado a la impresora para poder identificarlo rápidamente.
Cambiar el nombre de la impresora desde "Configuración"
Cambiar el nombre de una impresora desde el apartado "Configuración" en Windows 10 es una de las formas más sencillas de hacerlo. A continuación, te explicamos los pasos que debes seguir para ello.
- Lo primero que tienes que hacer es abrir la Configuración del sistema operativo pulsando a la vez la tecla de Windows y la “I”, o introduciendo en el buscador la palabra “Configuración”.
- Una vez que hayas accedido a la configuración del sistema, debes pulsar en el apartado “Dispositivos” y seleccionar en la parte izquierda de la ventana la opción “Impresoras y escáneres”. Ahora, en el lado derecho de la página, podrás visualizar el listado completo de todas las impresoras que están instaladas en el ordenador.
- Deberás pulsar en la impresora elegida y seleccionar la opción de “Administrar” para que se abra una nueva ventana. Elige ahí la opción de “Propiedades de impresora”. A continuación, aparecerá una ventana emergente, en la que en su aparatado “General” podrás introducir el nuevo nombre de la impresora, así como la ubicación de la máquina e, incluso, algún comentario que te ayude a distinguir de qué periférico se trata.
- Cuando hayas terminado pulsa "Aceptar" y listo.
Cambiar el nombre de la impresora desde el "Panel de control"
Modificar el nombre de tu impresora a través del "Panel de Control" también es muy sencillo y simplemente tendrás que seguir los pasos que te indicamos a continuación.
- Lo primero que tendrás que hacer es abrir el panel de control introduciendo en el buscador de Windows la palabra "Panel de Control".
- Una vez dentro de esta ventana, en el apartado "Hardware y sonido" deberás seleccionar "Ver dispositivos e impresoras". Aquí verás todas las impresoras y demás dispositivos que están conectados a tu ordenador.
- Ahora, en la sección "Impresoras" verás todas las que están disponibles. Busca aquella a la que quieres modificar el nombre, haz clic con el botón derecho sobre ella y pulsa en el apartado "Propiedades de la impresora". Te saldrá una nueva ventana y en la pestaña "General" podrás cambiar el nombre de la impresora, su ubicación o añadir algún comentario.
- Cuando lo tengas, pulsa "Aceptar" y ya lo tienes.
Como has podido ver, cambiar el nombre de una impresora en un sistema operativo Windows 10 es realmente sencillo. También puedes cambiar el nombre de tu impresora con PowerShell, pero es un proceso bastante más complejo. Con cualquiera de los dos métodos que te hemos explicado en este post, conseguirás modificar el nombre de tu impresora de forma rápida y fácil.
Si has llegado hasta aquí, te interesa saber:



