¿Cómo alinear los cabezales de una impresora Canon?
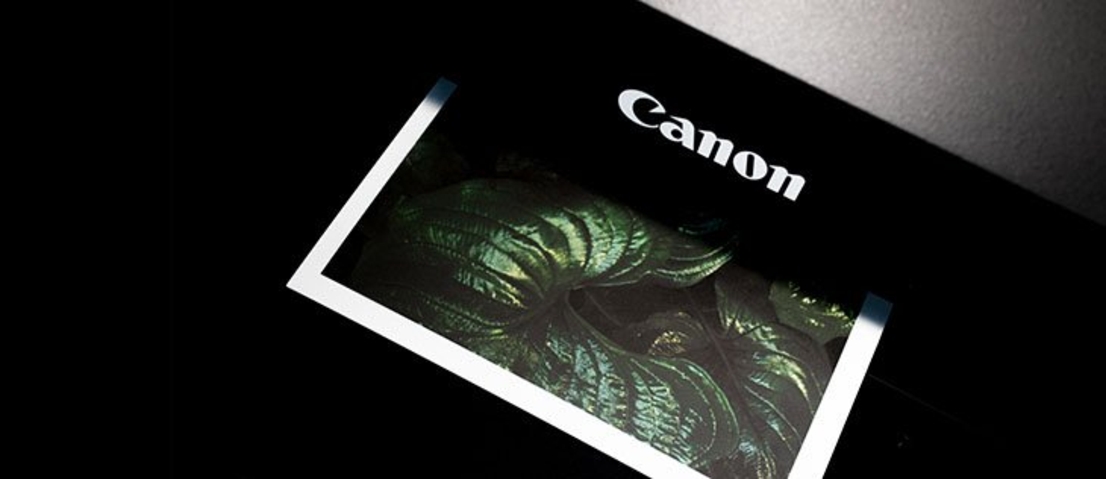
¿Tienes una impresora Canon y a la hora de imprimir tus documentos las líneas rectas no están alineadas o el resultado de la impresión no es satisfactorio por cualquier otro motivo? No te asustes, es hora de ajustar la posición del cabezal de impresión. Para empezar, ten en cuenta que para realizar esta tarea es necesario que el nivel de tinta sea suficiente. Si te queda poca, la hoja de alineación de los cabezales de impresión no se imprimirá correctamente. Antes de empezar, prepara una hoja de papel normal tamaño A4 o carta (también puede ser papel reciclado, pero siempre debe estar limpio por las dos caras) y asegúrate de que la alimentación esté encendida para imprimir la hoja de alineación de los cabezales de impresión.
Antes de comenzar, si tienes una impresora de otra marca, puedes leer los siguientes artículos de nuestro blog:
- Cómo alinear los cabezales de impresión en EPSON.
- Cómo alinear cabezales en impresoras HP.
- Cómo alinear los cabezales en una impresora Brother.
A continuación, te vamos a explicar cómo alinear los cabezales de una impresora Canon paso a paso. Podrás realizarlo de dos maneras diferentes: automática y manualmente. Escoge la opción más sencilla para ti.
Cómo alinear los cabezales de una impresora Canon desde el ordenador
- Selecciona Configurar (Setup) en la pantalla de inicio.
- Aparecerá la pantalla Menú Configurar (Setup menu).
- Selecciona Mantenimiento (Maintenance) y, a continuación, pulse el botón OK.
- Aparecerá la pantalla Mantenimiento (Maintenance).
- Selecciona Alineación auto cabezales (Auto head alignment) y pulse el botón OK.
- Aparecerá la pantalla de confirmación.
- Confirma el mensaje seleccionando Sí (Yes) y, a continuación, pulse el botón OK.
Cuando aparezca el mensaje "¿Se han imprimido bien los patrones? (¿Did the patterns print correctly?)", compruebe que el patrón se ha imprimido correctamente, seleccione Sí (Yes) y, a continuación, pulse el botón OK. ¡Ojo! Ten cuidado de no manchar o arrugar la hoja, de lo contrario, no se podrá escanear correctamente.
Escanea ahora la hoja de alineación de los cabezales de impresión para ajustar la posición de los cabezales y el proceso habrá terminado. Comprueba que los resultados son buenos y si continúan sin ser satisfactorios tendrás que ajustar la posición manualmente desde el ordenador. ¿Cómo? Te lo contamos.
Cómo alinear los cabezales de una impresora Canon manualmente
- Accede a la ventana de configuración del controlador de impresora.
- Haz click en Configuración personalizada (Custom Settings) de la ficha Mantenimiento (Maintenance) y se abrirá el cuadro de diálogo Configuración personalizada (Custom Settings).
- Selecciona la alineación manual de los cabezales marcando la casilla de verificación Alinear cabezales manualmente (Align heads manually).
- Transmite la configuración haciendo click en Enviar (Send) y, cuando aparezca el mensaje de confirmación, pulsa Aceptar (OK).
- Ahora, haz click en Alineación de los cabezales de impresión (Print Head Alignment) en la ficha Mantenimiento (Maintenance) y aparecerá el cuadro de diálogo Iniciar alineación de cabezales de impresión (Start Print Head Alignment).
- Carga papel en el equipo, tres hojas de tamaño A4 o carta.
- Asegúrate de que el equipo esté encendido, haz clic en Alinear cabezales de impresión (Align Print Head) y sigue las instrucciones del mensaje.
- ¿Listo? Comprueba el patrón impreso e introduce el número de patrones con el menor número de franjas blancas en los cuadros asociados. Al hacer clic en los patrones que contengan la menor cantidad de franjas blancas en la ventana de vista preliminar, se ajustarán los números automáticamente en los cuadros asociados. Si te resulta difícil seleccionar el mejor patrón, elige el valor en el que las rayas blancas verticales sean menos perceptibles. Imprime y repite la operación hasta que el resultado esté a tu gusto.
Y recuerda que en Webcartucho podrás encontrar todos los consumibles Canon que puedas necesitar.
Si te ha servido de utilidad este artículo, puedes leer los siguientes:



